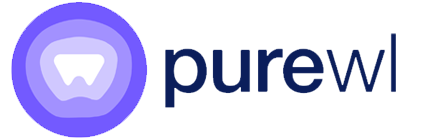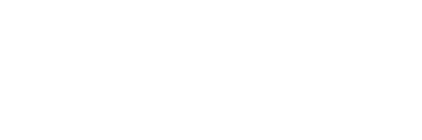A steady Ethernet connection is important for work, gaming, and streaming. It’s faster and more reliable than Wi-Fi. But errors like “Ethernet doesn’t have a valid IP configuration” can interrupt your connection. When this happens, your computer can’t access the internet, which can be annoying and disruptive.
This issue affects many people using different versions of Windows. Fixing Ethernet errors is more than a tech task—it helps keep your work and productivity on track. This guide breaks down everything you need to know about this error.
What is Ethernet?
Ethernet is a wired connection that links devices like computers, routers, and modems to the internet. It is widely used because it offers:
- Reliability: Strong and stable connections with fewer interruptions.
- Speed: Faster data transfer compared to Wi-Fi.
- Security: Less vulnerable to hacking compared to wireless networks.
Ethernet is the backbone of many businesses and home networks due to its performance and stability.
What is an IP Configuration?
An IP configuration is the setup that allows your device to connect to the internet. It includes:
- IP Address: A unique number linked to your internet device.
- Subnet Mask: Defines your local network.
- Default Gateway: Connects your device to the wider internet.
Without a proper IP configuration, your device can’t communicate with the internet or other devices.
What Does the “Ethernet Does Not Have a Valid IP Configuration” Error Mean?
This error happens when your computer cannot get a valid IP address for its Ethernet connection. Without a valid IP address, your device can’t connect to the internet.
You might see error messages like:
- “Ethernet doesn’t have a valid IP configuration.”
- “Ethernet 2 doesn’t have a valid IP configuration.”
These errors usually mean there’s an issue with your network settings, router, or Ethernet cable. Fortunately, there are several ways to fix it and restore your internet connection.
Common Causes of the “Ethernet 2 Doesn’t Have a Valid IP Configuration” Error
This error can happen for many reasons. Here are the most common ones:
1. Wrong Network Settings
Your IP address or DNS settings might be incorrect. If this happens, your Ethernet connection won’t work as it should. This is a common problem when network settings are manually changed or misconfigured.
2. Router or Modem Issues
Sometimes, your router or modem can’t assign an IP address to your computer. This could happen if the router’s firmware is outdated or the device has a temporary glitch. This is frequently resolved by restarting your modem or router.
3. Outdated or Broken Network Drivers
Drivers help your computer’s hardware, like the Ethernet adapter, talk to your operating system. If the drivers are outdated, corrupted, or missing, your Ethernet connection may stop working altogether.
4. Damaged Ethernet Cable or Port
A damaged Ethernet cable can interrupt the flow of data between your device and the network. Similarly, a faulty Ethernet port on your router or computer can cause connection issues. Testing with a different cable or port can help identify the problem.
5. Antivirus or Firewall Blocking Connections
Antivirus software or firewalls sometimes mistakenly block Ethernet connections. This can happen if the software detects unusual network activity, even if it’s safe. Temporarily disabling these programs can help identify if they are the cause.
6. Problems with Your ISP
Your Internet Service Provider (ISP) might be experiencing issues. Network outages or misconfigurations on their end can prevent your Ethernet connection from working. Contacting your ISP can confirm if this is the case and help you resolve it.
How to Fix the “Ethernet Does Not Have a Valid IP Configuration” Error?
This error can be frustrating, but you can follow these detailed steps to fix it. Each step is easy to try and will help restore your internet connection.
1. Restart Your Computer and Router
Restarting clears temporary bugs or glitches in your computer or router that might prevent proper IP configuration. There are times when the system simply requires a new beginning.
How to Restart:
Turn off your computer completely. Unplug your router or modem from the power source. Wait for at least 2-3 minutes. After reconnecting the router, watch for a complete restart. Turn on your computer and check your connection.
2. Check Your Ethernet Cable and Ports
- Inspect Your Cable: Look for any visible damage, like cuts or fraying, on the Ethernet cable. A damaged cable can interrupt the connection. Replace the cable if needed.
- Try Another Port: Plug your Ethernet cable into a different port on your router or computer. Ports can sometimes become faulty over time.
- Test with Another Cable: If possible, use a different Ethernet cable to rule out issues with the original one.
3. Renew Your IP Configuration
Your computer may need to request a fresh IP address from the router. Renewing the IP configuration can fix problems with old or incorrect settings.
Follow the step by step guide below to renew your IP configuration:
- Press Windows + R to open the Run dialog box.
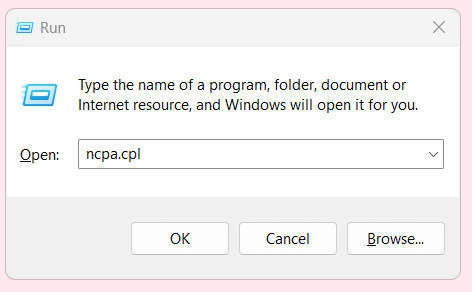
- Type cmd and press Enter to open Command Prompt.
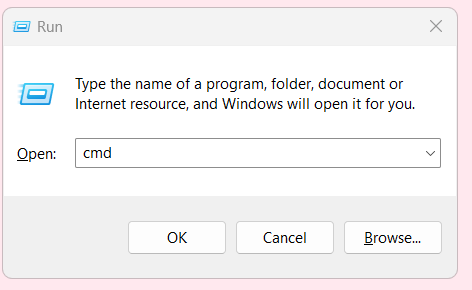
- Type ipconfig /release and press Enter.
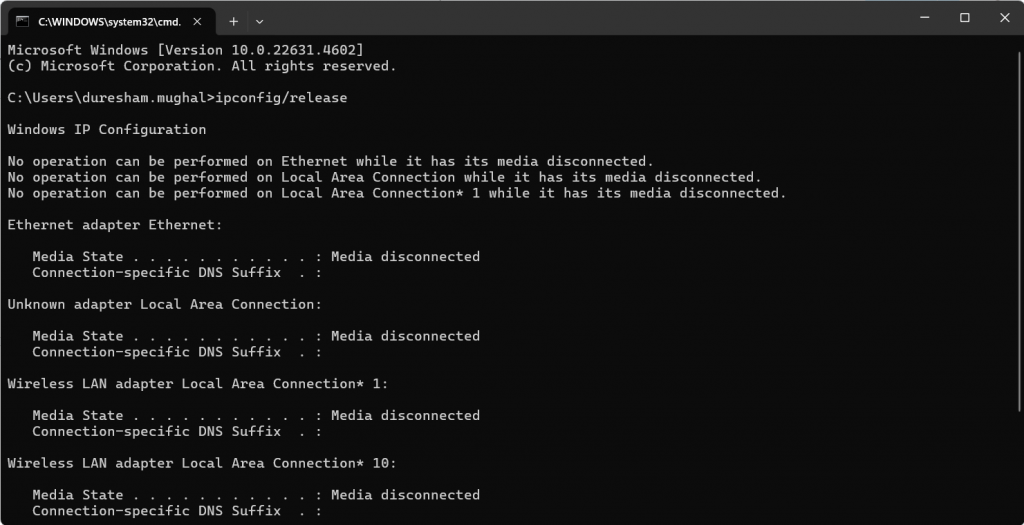
- Then type ipconfig /renew and press Enter.
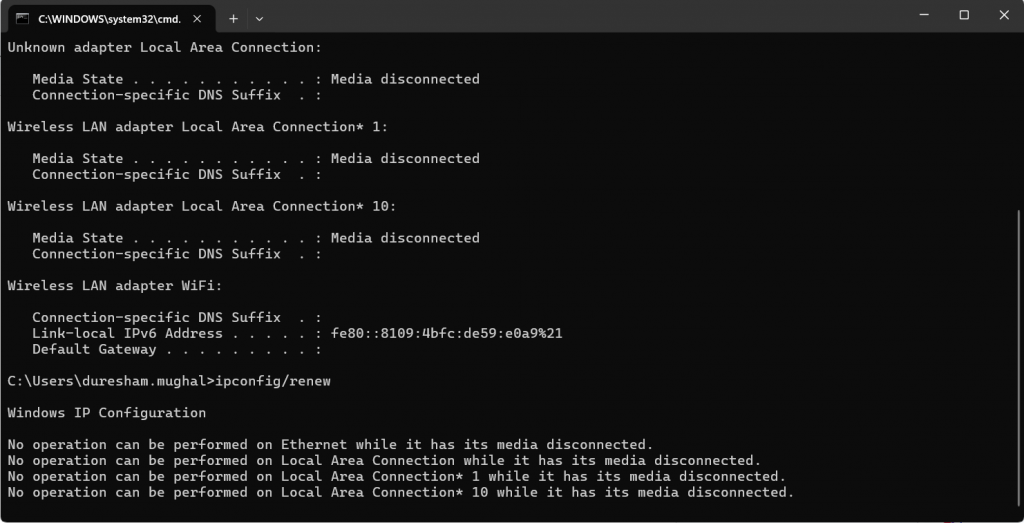
- Restart your computer and check if the problem is resolved.
4. Set a Static IP Address
Sometimes, assigning a manual IP address can bypass automatic configuration issues. To set a static IP address, adhere to the detailed instructions below:
- Open the Control Panel, go to Network and Internet, and then click on Network and Sharing Center.
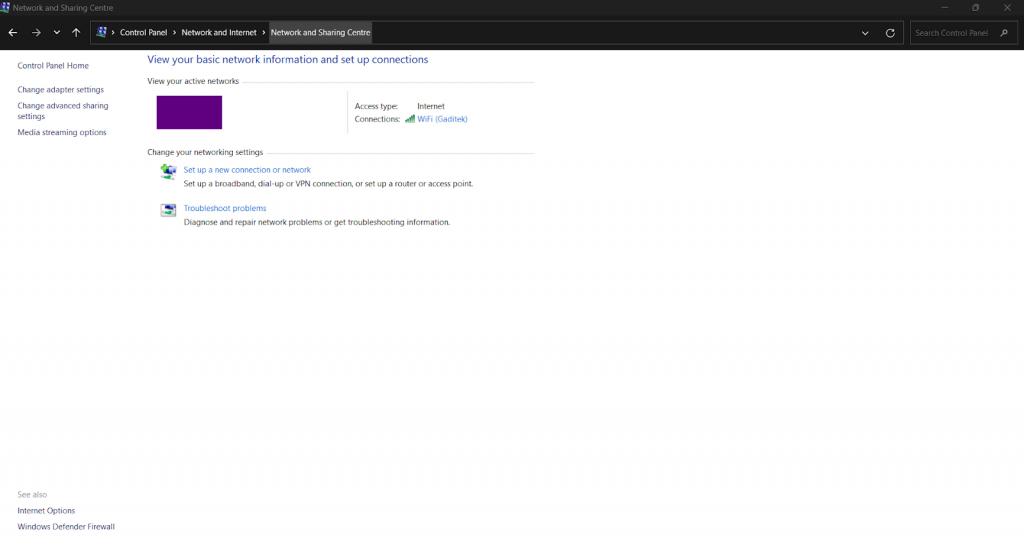
- Click on your Ethernet connection and select Properties.
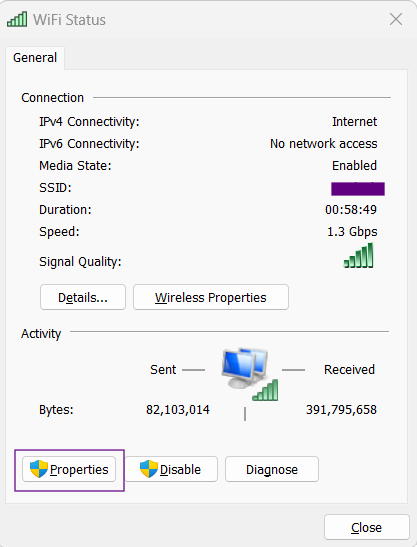
- Double-click Internet Protocol Version 4 (TCP/IPv4).
- Choose “Use the following IP address” and fill in these details:
- IP Address: 192.168.1.100
- Subnet Mask: 255.255.255.0
- Default Gateway: 192.168.1.1
- Click OK and test your connection again.
5. Update or Reinstall Network Drivers
Drivers allow your computer’s hardware, like the Ethernet adapter, to communicate with the operating system. Outdated or corrupt drivers can cause issues.
- How to Update or Reinstall:
- Press Windows + X and select Device Manager.
- Expand the Network Adapters section.
- Right-click your Ethernet adapter and choose Update Driver. Follow the prompts.
- If updating doesn’t work, select Uninstall Device. Windows will automatically restore the drivers if you restart your machine.
6. Reset TCP/IP Settings
Resetting the TCP/IP stack clears bad configurations and restores default network settings. To reset TCP/IP settings, take the actions listed below:
- Open Command Prompt as Administrator. Press Windows + S, type cmd, then right-click and choose “Run as Administrator”.
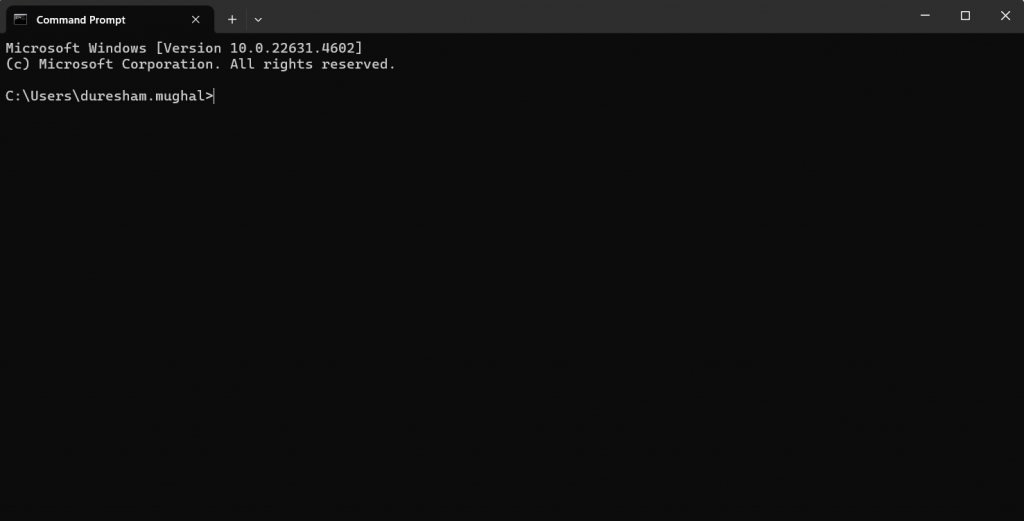
- Type the command netsh int ip reset and press Enter.
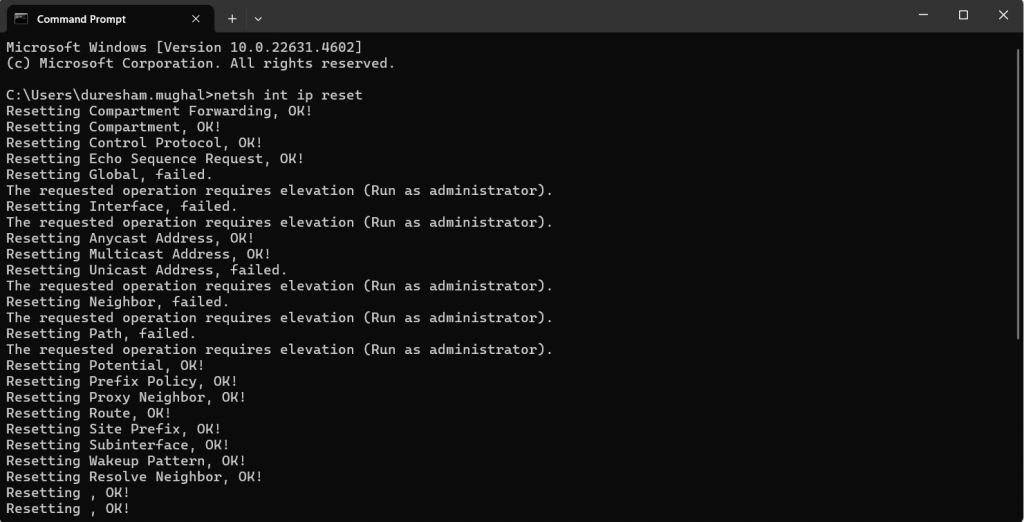
- To make the modifications take effect, restart your computer.
7. Disable Fast Startup
Fast Startup can sometimes cause network initialization issues. Turning it off allows the network components to load properly. Follow the simple steps to disable fast startup:
- Open the Control Panel and go to Power Options.

- Click on “Choose what the power buttons do” from the left-hand menu.
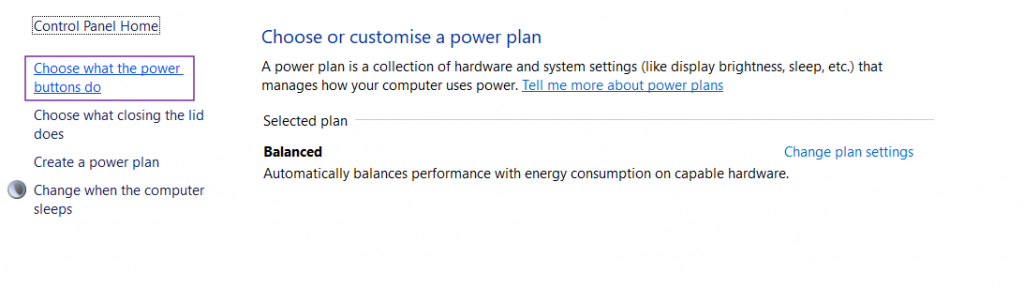
- Scroll down and uncheck the “Turn on fast startup” box.
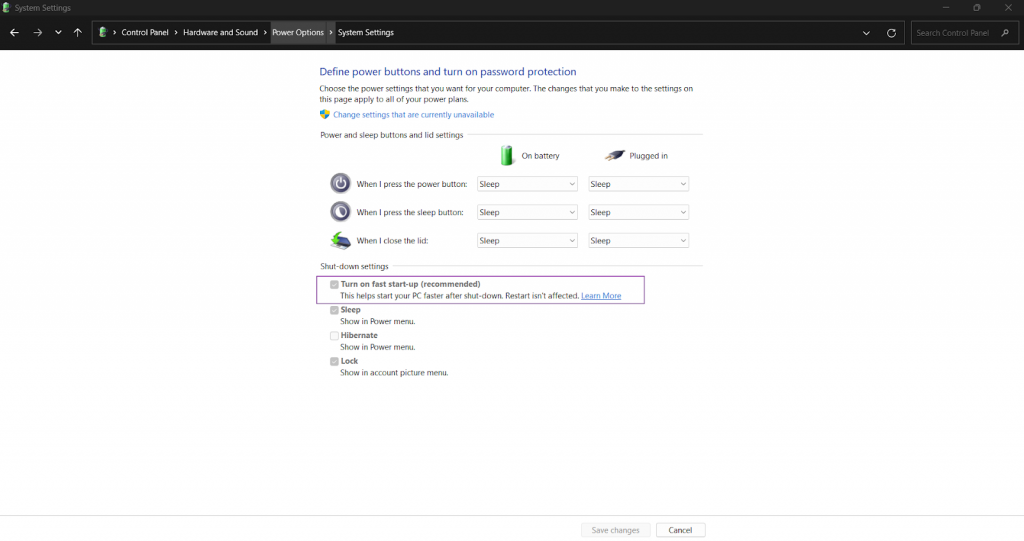
- Save changes and restart your computer.
8. Temporarily Disable Antivirus or Firewall
Security software can block network connections if it detects something suspicious. Temporarily turning it off helps identify if it’s the cause. Here’s how you can do it:
- Open your antivirus or firewall software.
- Disable it temporarily and check your connection.
- If the connection works, adjust the settings to allow Ethernet traffic.
9. Contact Your ISP
Sometimes, the problem isn’t on your end. Your ISP may have a network outage or a configuration issue that’s causing the error. Call your ISP’s customer support. Explain the issue and ask them to check if there are any problems with your connection.
By following these steps, you can fix the “Ethernet doesn’t have a valid IP configuration” error and get your internet back up and running.
Pro Tips for Avoiding IP Configuration Errors
Avoiding IP configuration errors is all about maintaining your network and equipment. Here are some detailed tips to help:
- Use Quality Ethernet Cables: Always invest in high-quality Ethernet cables. Poor-quality or damaged cables can cause frequent disconnections or unstable connections. Look for cables labeled Cat5e or Cat6, which are reliable for most setups.
- Update Drivers Regularly: Network drivers help your computer communicate with the network. Outdated drivers can lead to connection issues. Check for updates regularly through your device’s Device Manager or the manufacturer’s website and make it a habit.
- Restart Your Router Often: Routers can develop temporary glitches that affect connections. Restarting your router at least once a week clears its cache and refreshes network settings. Simply unplug it for a minute, then plug it back in.
- Check Your Router Settings: Outdated router firmware can lead to configuration errors. Log in to your router’s settings page and check for firmware updates. Updating the firmware ensures your router runs smoothly and has the latest features.
- Use a VPN: A VPN like PureVPN not only enhances your online privacy but can also help bypass ISP throttling or misconfigurations. It creates a secure tunnel for your data, reducing the chances of connection errors caused by your ISP or other third parties.
How Businesses Can Achieve True Privacy on Ethernet?
Even with a valid IP configuration, your network can still face risks. Businesses often deal with ISP tracking, data breaches, and cyberattacks. PureWL helps keep Ethernet connections private and efficient.
It uses strong encryption to protect business data from hackers and unauthorized access. The platform keeps online activities safe and private, giving companies confidence when handling sensitive information. This is especially crucial in a time when cyber threats are at an all-time high.
Through the PureWL Program, businesses can customize and deploy their own VPN services to meet specific needs. PureWL’s white-label solutions allow companies to deliver cutting-edge privacy tools under their own brand. By leveraging PureWL, businesses not only protect their operations but also enhance their service offerings to clients.
Frequently Asked Questions (FAQs)
1. Ethernet has no Valid IP Configuration, have 0 access to the Internet
This means your computer isn’t getting a valid IP address from the router. Without a valid IP address, your device can’t connect to the internet. Follow the troubleshooting steps in this guide to fix the problem.
2. How do I give my Ethernet a valid IP configuration?
You can manually assign an IP address by setting a static IP. Open the Control Panel, go to Network and Sharing Center, select your Ethernet connection, and configure the IP address manually.
3. How to reset an Ethernet adapter?
You can reset your Ethernet adapter by going to Device Manager, uninstalling the Ethernet driver, and then restarting your computer. Windows will reinstall the driver automatically.
4. How do I configure my IP address for Ethernet?
Open Control Panel > Network and Sharing Center > Ethernet > Properties > Internet Protocol Version 4 (TCP/IPv4). Set the IP address manually or select “Obtain an IP address automatically.”
5. What does it mean when my internet doesn’t have a valid IP configuration?
It means your device cannot connect to the network because it hasn’t received a valid IP address. This can happen due to router issues, driver problems, or incorrect network settings.
Conclusion
The “Ethernet doesn’t have a valid IP configuration” error is frustrating, but it’s fixable. By following these steps, you can resolve the issue and get back online quickly. For enhanced privacy and security, especially for businesses, using a VPN like PureWL is a smart choice.