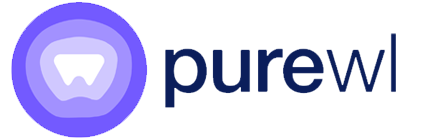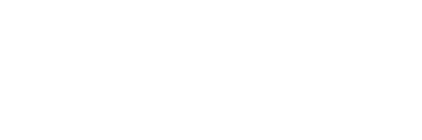Slow computers can hurt productivity and cost you time and money. If you’ve noticed your systems slowing down, a process called svchost.exe_sysmain could be the problem.
This process is a part of Windows that runs in the background, and while it’s meant to help, it can sometimes drain your system’s resources. This blog will explain what svchost.exe_sysmain is, why it can cause problems and what your business can do about it. Let’s dive into how you can fix and prevent this issue.
What Is Svchost.exe_SysMain?
The term svchost.exe stands for Service Host, a critical process in Windows. It allows several services to run in the background, like updates and system maintenance. One of these services is SysMain, previously called Superfetch.
SysMain works by studying how you use your computer. It predicts which apps you’ll need and pre-loads them into your system’s memory. This helps programs open faster. In theory, this sounds great. But in reality, it doesn’t always work as intended. For businesses, a process hogging system resources can lead to major slowdowns.
What Causes Svchost.exe_SysMain Errors?
There are many reasons why svchost.exe_sysmain can start causing problems.These problems may interfere with the efficient operation of your company’s systems. Here are some common causes:
1. Corrupted System Files
System files are essential for running Windows services like SysMain. If these files become damaged, corrupted, or go missing, SysMain may not work as it should. This can happen due to software bugs, unexpected shutdowns, or even a failed update. When the necessary files are incomplete or broken, it may lead to errors that slow down your computer.
2. Malware or Viruses
Hackers often target critical system processes like svchost.exe_sysmain. Cyberattacks and malware infections can modify or damage the process. Malicious programs might overload SysMain, causing it to consume more resources or even crash. Without proper security in place, your business systems could be exposed to such threats.
3. Software Conflicts
Every time you install new software, there’s a chance it could conflict with existing processes. SysMain is no exception. If a newly installed program doesn’t play well with SysMain, it might cause errors. For example, certain antivirus software or custom programs might accidentally interfere with how SysMain operates.
4. Outdated Drivers
Drivers are software tools that help your computer hardware communicate with the operating system. Think of them as translators that keep things running smoothly. When drivers become outdated, SysMain may not function properly. This can lead to errors or excessive resource use. Regular driver updates are key to avoiding this problem.
Why Svchost.exe_SysMain Might Be Draining Resources?
The svchost.exe_sysmain process was created to make your system run faster. It’s designed to predict which apps you’ll use and load them in advance. However, this doesn’t always work as intended. Instead of speeding things up, it can end up draining your computer’s resources. Slow performance and other problems may result from this.
Let’s examine some typical ways it might lead to issues:
1. High CPU Usage
Your computer’s processor, also known as the CPU, is like the brain of the system. It handles all the tasks your computer performs. When SysMain uses too much of the CPU, it leaves less power for other tasks. This can make your system slow and unresponsive. For example, opening applications or running multiple tasks can feel frustratingly sluggish.
For a business, this is a big issue. Employees rely on fast systems to get work done. High CPU usage caused by SysMain can delay tasks and reduce productivity.
2. High Disk Usage
Your computer’s hard drive stores all your data and files. When SysMain tries to pre-load apps into memory, it uses the hard drive intensively. This can result in high disk usage. Essentially, the hard drive is working too hard, trying to keep up with SysMain’s demands.
When the hard drive is overworked, your system may freeze or take longer to complete tasks. This could mean waiting several minutes for files to open or for programs to respond. In a business setting, where time is critical, these delays can disrupt workflows and lead to frustration.
3. Memory Overload
RAM, or memory, is where your computer temporarily stores information for tasks it’s performing. SysMain tries to predict which apps you’ll need and loads them into RAM. While this can be helpful, it doesn’t always work efficiently. Sometimes, SysMain uses up too much memory.
When this happens, insufficient RAM is left for other programs or tasks. For example, running multiple tabs in a browser or using heavy software like accounting tools can become challenging. Your computer may feel slow, and programs could crash or close unexpectedly.
Diagnosing svchost.exe_sysmain Issues in Business Systems
If your business computers are running slower than usual, svchost.exe_sysmain might be the reason. Diagnosing the issue early can save time and prevent frustration. Here’s a step-by-step guide to check if this process is causing the problem.
Step 1: Open Task Manager
Windows comes with a built-in program called Task Manager. It shows all the programs and processes running on your computer. To open it:
- Press Ctrl + Shift + Esc on your keyboard.
- This will open Task Manager. You’ll see a window with tabs like Processes, Performance, and more.
Task Manager is your first step in identifying what’s slowing down your system.
Step 2: Find the Process
Once you’re in Task Manager, go to the Processes tab. This tab lists all the active processes on your computer. It also shows how much CPU, memory (RAM), and disk space each process is using.
- Scroll down the list until you find Service Host: SysMain.
- If you don’t see it right away, don’t worry. The list can be long, but the names are in alphabetical order.
Finding SysMain here is key to understanding if it’s the source of your problems.
Step 3: Check Resource Usage
Now that you’ve found Service Host: SysMain, it’s time to check how much of your system’s resources it’s using. Look at the columns for:
- CPU Usage: This shows how much of your processor’s power the process is consuming. High percentages can slow down your system.
- Memory Usage: This shows how much RAM the process is using. If it’s too high, other programs may not have enough memory to run.
- Disk Usage: This shows how much your hard drive is being used. High disk usage can cause delays and freezes.
If you see SysMain using a lot of CPU, memory, or disk space, it’s likely causing your system’s slowdown.
How to Resolve svchost.exe_sysmain Resource Drain?
If svchost.exe_sysmain is causing slowdowns and using too many resources on your business computers, don’t worry. Below are three step-by-step methods to disable SysMain and restore system performance.
Method 1: Disable SysMain Using the Services Tool
The Windows Services tool allows you to control all background services. Here’s how to use it to disable SysMain:
- Open the Services Tool
- Press the Win + R keys on your keyboard to open the Run dialog box.
- Press Enter after typing services.msc into the box.
- Find the SysMain Service
- A list of services will be displayed in a new window.
- Scroll down the list until you find SysMain. The services are listed alphabetically, so this should be easy.
- Access SysMain Properties
- Right-click on SysMain and select Properties from the menu.
- Right-click on SysMain and select Properties from the menu.
- Stop the Service
- Click the Stop button in the Properties box. Press Enter after typing services.msc into the box.
- This will immediately stop SysMain from running.
- Disable the Service Permanently
- In the same Properties window, look for the Startup Type option.
- Change the setting to Disabled using the dropdown menu. This ensures SysMain won’t start again the next time you restart your computer.
- Save Changes
- To save your changes and exit the window, click OK.
Disabling SysMain through Services is simple and effective. However, if you prefer a faster approach, the Command Prompt method might be better for you.
Method 2: Use Command Prompt to Stop SysMain
The Command Prompt provides a direct way to control system processes. Here’s how you can stop and disable SysMain:
- Open Command Prompt as Administrator
- Press Win + X to bring up the quick-access menu.
- Select Command Prompt (Admin) or Windows Terminal (Admin) if you’re using newer versions of Windows.
- Enter the Command
Type the following command exactly as shown:
sc stop “SysMain” & sc config “SysMain” start=disabled
- Press Enter on your keyboard.
- What This Command Does
- The first part of the command (sc stop “SysMain”) stops the SysMain service immediately.
- The second part (sc config “SysMain” start=disabled) prevents SysMain from starting automatically in the future.
- Check If It Worked
- Open Task Manager (Ctrl + Shift + Esc) and verify that SysMain is no longer running under the Processes tab.
Using Command Prompt is faster than the Services tool, but it requires typing the correct commands carefully.
Method 3: Disable SysMain Through the Registry
You may change the Windows Registry to deactivate SysMain if you’d rather have a more permanent fix. When altering the Registry, use caution because making the wrong changes might result in further system problems.
- Open the Registry Editor
- Press Win + R to open the Run dialog box.
- Type regedit and press Enter.
- Navigate to the SysMain Registry Key
In the Registry Editor, go to this location:
HKEY_LOCAL_MACHINE\SYSTEM\CurrentControlSet\Services\SysMain
- You can copy and paste this path into the Registry Editor’s address bar to go directly to the correct entry.
- Modify the Start Value
- On the right side of the window, look for an entry named Start.
- Double-click on Start to open its properties.
- Disable the Service
- Change the Value Data field to 4 and click OK.
- A value of 4 tells Windows to disable the SysMain service completely.
- Close the Registry Editor
- Once you’ve made the change, close the Registry Editor and restart your computer.
Editing the Registry is a more advanced method, but it ensures that SysMain is permanently disabled.
Preventing Future svchost.exe_sysmain Issues
Preventing problems with svchost.exe_sysmain is much better than fixing them after they occur. Taking proactive steps can save your business time, money, and frustration. Here are some strategies to avoid SysMain issues in the future:
1. Keep Systems Updated
Regularly updating your operating system and drivers is one of the easiest ways to prevent issues. Updates often include fixes for bugs, performance improvements, and security patches.
- Set up automatic updates for your systems to ensure you don’t miss critical patches.
- Schedule updates during off-hours to minimize disruptions to work.
By keeping your systems current, you reduce the risk of SysMain errors caused by outdated or incompatible software.
2. Use Reliable Antivirus Software
Malware and viruses are common causes of system process disruptions. Reliable antivirus software can detect and remove threats before they harm your system.
- Install a trusted antivirus solution across all your business devices.
- Regularly run full system scans to check for hidden threats.
- Keep the antivirus software updated to protect against the latest security risks.
A strong antivirus program ensures that SysMain and other critical processes remain safe from external interference.
3. Monitor Resource Usage
Monitoring your system’s performance can help you identify problems early. Tools like Task Manager and Resource Monitor can show how much CPU, memory, and disk space is being used.
- Train employees to report system slowdowns promptly.
- Use IT management software to track performance across all devices in your network.
- Address issues as soon as you notice unusual resource spikes.
Catching problems early prevents them from turning into larger issues that could disrupt your business operations.
4. Integrate a White-Label VPN Solution
Integrating a white label VPN solution like PureWL into your business can provide additional layers of security and system efficiency. A white-label VPN encrypts internet traffic and creates a secure connection, reducing risks from cyber threats and unwanted access to your systems.
- Enhanced Security: A VPN helps protect your systems from malware that could disrupt processes like SysMain.
- Optimized Resource Use: With secure and streamlined network traffic, your systems can perform better.
- Scalability for Business: White-label VPNs allow businesses to customize the solution to fit their unique needs while providing secure connectivity for remote employees.
Investing in a white-label VPN not only improves security but also supports better overall system performance, reducing the chance of SysMain-related issues.
Final Thoughts
Processes like svchost.exe_sysmain may seem small, but their impact can be big. By understanding how to diagnose, fix, and prevent these issues, your business can save time and resources.
For extra protection and support, consider cybersecurity solutions like white label VPNs from PureWL. They specialize in white-label cybersecurity to help businesses secure and optimize their IT systems. Learn how PureWL can help you focus on what matters—growing your business.